Process Builder – Part 4 (Auto update Chatter email settings), how auto update chatter email setting in process builder, what is the method of auto update chatter email in process builder, step by step guide of auto update chatter email settings
Business Use case
3. Once you click on the Save button, it will redirect you to Process canvas. Click on Object node to add object, select User object, in this case, and set the evaluation criteria, Please refer to the following screenshot for more details
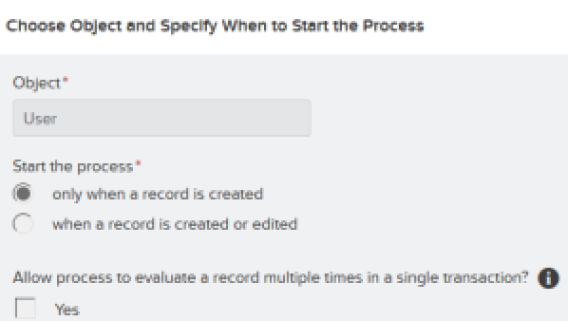
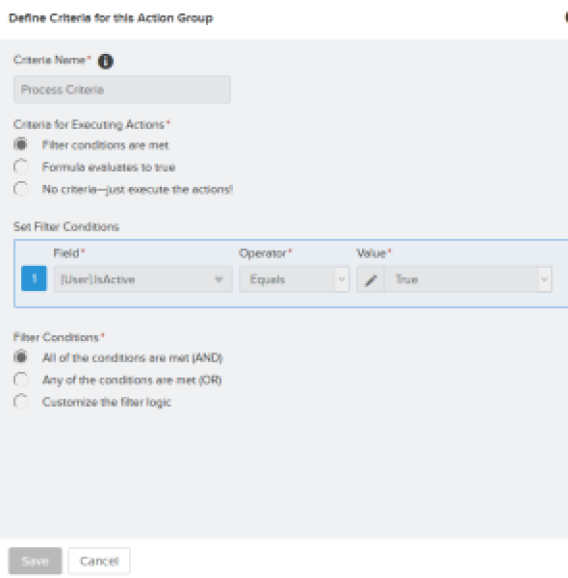
5. Now we have to add an Immediate action into the Process to update the user record. For this use Update Records action, Use Field Picker to select the field Description and Text Entry field to enter a comment or sentence. Click on the User object as shown in the following screenshot to select the object

Then select the fields Default Notification Frequency when Joining Groups and Chatter Email Highlights Frequency fields, Choose the frequency as shown in the following screenshot

6. Finally, the Process will look like the following screenshot, clicking on the Activate button.

It’s time to test this Process
You may also read :-
Business Use case
Tamara McCleary is working as a System administrator at Universal Containers (UC). She has received a requirement to auto update new user’s Chatter email settings as mentioned below
- Frequency for personal digest: – Weekly
- Default frequency for groups I join: Email on each post
There are multiple solutions possible for the above business scenario. You can either use Apex trigger, a combination of Flow and Process Builder, and few more. We will use Process Builder to solve the above business requirement. Before proceeding you have to understand User objects in Salesforce.
A) DefaultGroupNotificationFrequency: – This field represents the default frequency for sending the user’s Chatter group email notifications when the user joins groups.
B) DigestFrequency: – This field represents the frequency at which the system sends the user’s Chatterpersonal email digest.
A) DefaultGroupNotificationFrequency: – This field represents the default frequency for sending the user’s Chatter group email notifications when the user joins groups.
B) DigestFrequency: – This field represents the frequency at which the system sends the user’s Chatterpersonal email digest.
Possible options for Notification Frequency are
–> Daily Digests
–> Weekly Digests
–> Email On each post
–> Never
–> Daily Digests
–> Weekly Digests
–> Email On each post
–> Never
Follow the below instructions to create a Process for the above business requirement
Process Builder – Part 4 (Auto update Chatter email settings)
1. Click on Name | Setup | App Setup | Create | Workflows & Approvals | Process Builder2. To create a new process from scratch, click on the New Button available on Process Management page, A popup will open where you have to enter Name (Enter Update Chatter Email Notification as name), API Name and Description as shown in the below screenshot
DEFINE PROCESS PROPERTIES
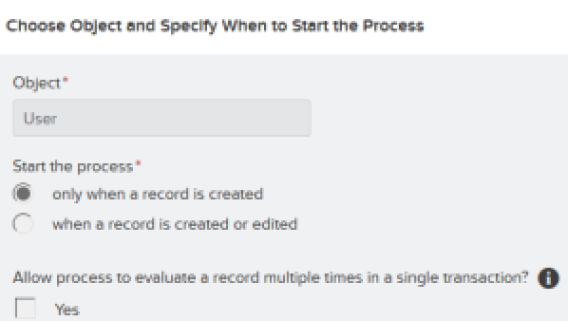
EVALUATION CRITERIA
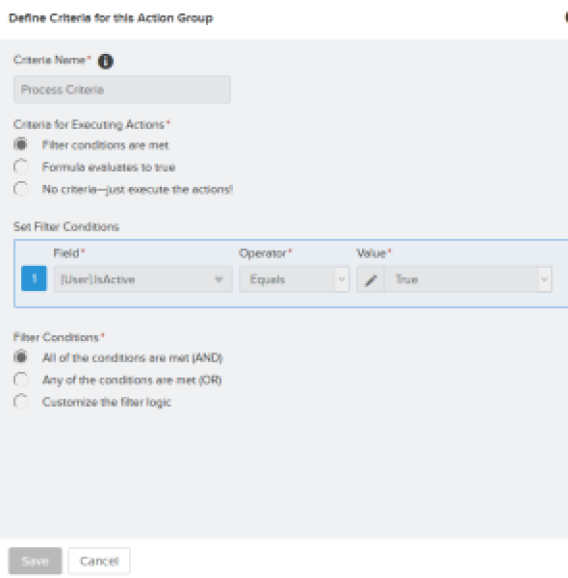
5. Now we have to add an Immediate action into the Process to update the user record. For this use Update Records action, Use Field Picker to select the field Description and Text Entry field to enter a comment or sentence. Click on the User object as shown in the following screenshot to select the object

Then select the fields Default Notification Frequency when Joining Groups and Chatter Email Highlights Frequency fields, Choose the frequency as shown in the following screenshot

ADD ACTION – UPDATE RECORDS
6. Finally, the Process will look like the following screenshot, clicking on the Activate button.

It’s time to test this Process
Now onwards if the system administrator creates a new user, Process builder will automatically update their Chatter email notification frequency, as shown in the following screenshot
original source https://automationchampion.comYou may also read :-


